
#Image viewer app software#
Image viewing software helps organize, store, and access these images for our viewing pleasure. What began as negative images mounted on slides and printed on paper has now evolved into digital prints that can be stored in computers or the cloud, thanks to the advent of digital photography. Comparing Some of the Best Photo Viewers.Hurray! We have successfully created the Image Viewer App using python. Let us look at the output of python image viewer project. When the back button is clicked, variable i gets decremented and the previous image gets displayed.This function will be evoked when the Back Button is clicked.When the next button is clicked, variable i gets incremented and the next image gets displayed.This function will be evoked when the Next Button is clicked.We are going to create a list of these variables and using a loop we are going to display it in the frame created.open() – Using the open() method, we are going to open the images that we want to add in the list and save it in different variables (image1, image2 and image3).Image_label = Label(frame, image=lst)#packing image into the window Image3=ImageTk.PhotoImage(Image.open("image3.jpeg")) Image2=ImageTk.PhotoImage(Image.open("image2.jpg")) Image1=ImageTk.PhotoImage(Image.open("image1.jpeg")) place() – We have used the place() method to display the widgets using the x and y coordinates specifications.Pack() is an automated method which displays the widgets without x and y coordinates specification. pack() – To display the widgets on the window, we have used the pack() method.Button() – Using this function, we created a button on our window.We have created this frame to display our images on the frame created.īutton(window,text='Back',command=Back,bg='light blue').place(x=230,y=40)īutton(window,text='Next',command=Next,bg='light blue').place(x=1000,y=40) We can specify the height, width, background color, foreground color etc of the frame. Frame() – The Frame() method helps us create a frame in our GUI Window.We can also change the font, size, foreground color, background color etc of this label. We are using the Label() method to create a label widget on our
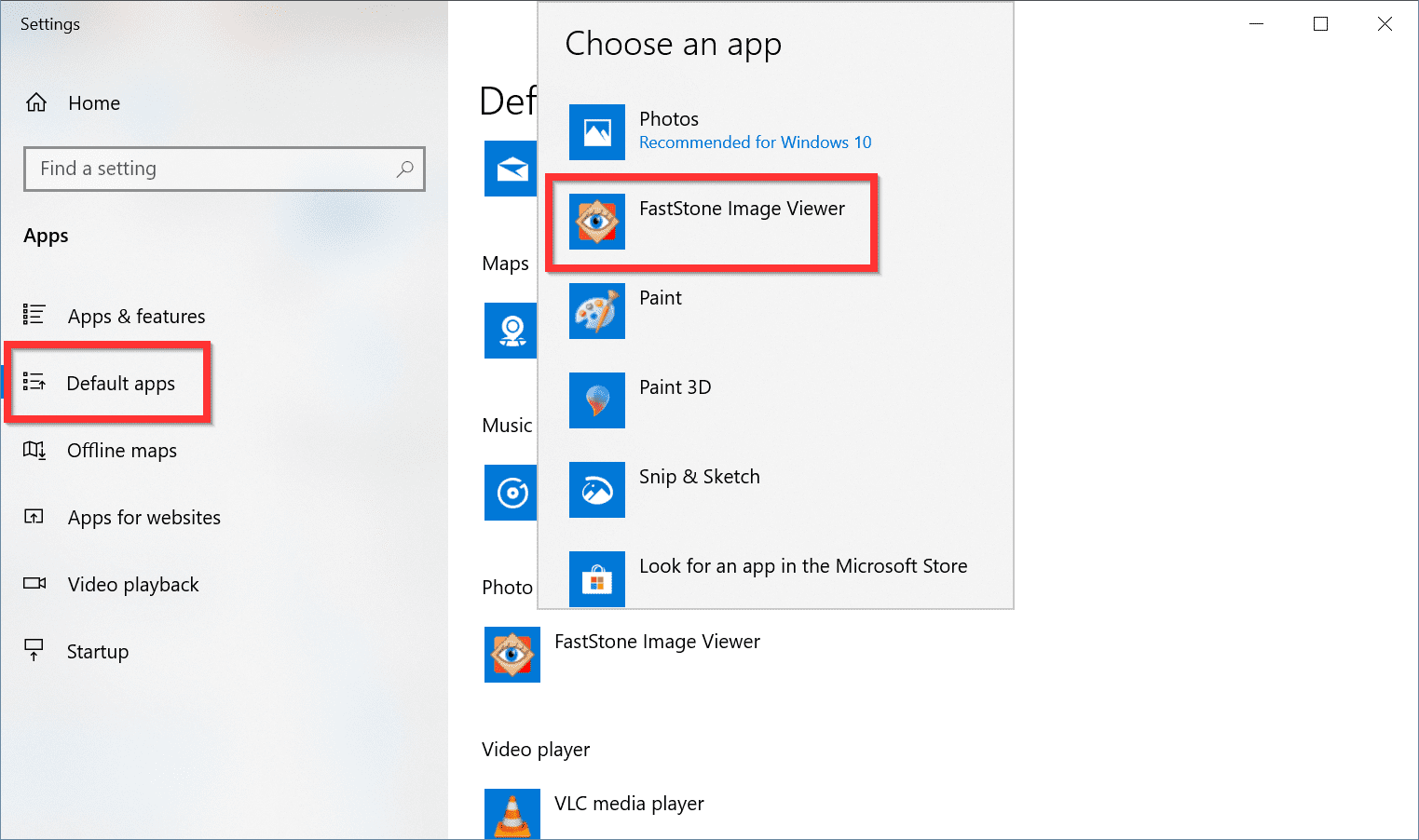
Label() – A Label is a widget on our window that might display a text.title() – This method helps us give a title to the window.This is necessary as we want to incorporate images of every size and our window size changes accordingly. resizable() – We make our window resizable using the resizable() method.Tk() – With the help of the Tk() method, we create the GUI Window which will display our widgets.Label(window,text="Image Viewer App",font=('bold',20)).pack()#labelįrame=Frame(window, width=230, height=200, bg='white') Window.title('TechVidvan')#title to window Creating the GUI window = Tk()#creating window We import these modules to use them to build our project. Importing the Required Modules from tkinter import * Let’s start looking at each step in detail. We will be going through the following steps:
#Image viewer app code#
Please download the source code of the Image Viewer App Project from the following link: Image Viewer App in Python Code Steps to Create Python Image Viewer Project PIL Module – PIL Module will help us do operations with images.Tkinter Module – Tkinter Module is used to develop the GUI Window for the project.We will also require some basic knowledge of Python to build this project. To build this project, we will require Tkinter Module and PIL Module.
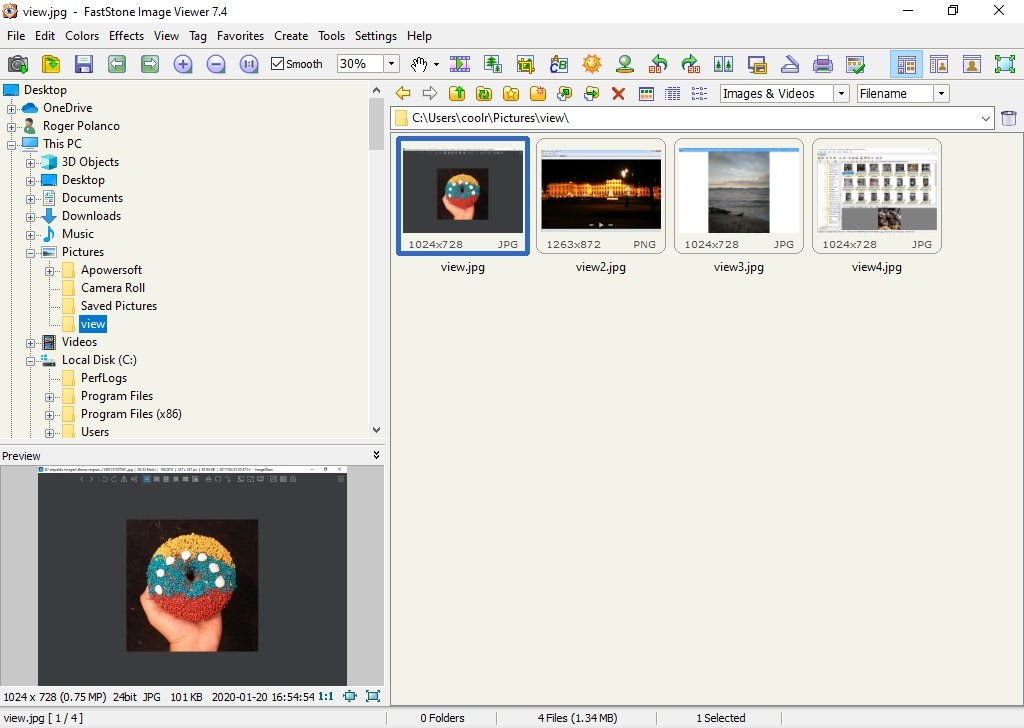
#Image viewer app series#
We will ensure that a user can use the application to browse through a series of images. We are also going to use the PIL Module to do operations with the images. In this project, we are going to create an Image Viewer App that uses the Tkinter Module. The size of these images is random and is displayed accordingly. Here we can go back and forth while viewing the images. Keeping you updated with latest technology trends, Join TechVidvan on Telegram About Image Viewer AppĪn Image Viewer App is an application that helps us display images one by one.


 0 kommentar(er)
0 kommentar(er)
